How to Check Whether your Computer can Run a Game or Not
As a result i got some error message that shows "VGA not enough to run this game". I was really disappointed of this result.
The same situation might have happen to you, so how it will be if you got to know the particular game's minimum specifications to run on computers before install the game. If you got to know the game's minimum specifications to run on your PC, you wont waste your valuable time on installing it.
There is a way available to check whether your PC can run a specific game or not.
How to check whether your PC can run a specific game or not?
Go to Can you run it? Website
You can select the game from drop-down menu which you want test. or you can search the game by name on search box.
After selecting your specific game, click on Can you Run it? Button
For running the scan on your computer, it downloads a ActiveX or Java Applet and scans the current systems configuration.
If it ask you permission to download, click on yes/ run this time
After scan completes, it will show detailed information about each components. Depending on the result you can decide whether you're able to run that specific game or not.
I have tested Call of Duty: Modern Warfare 2 in my PC, and got the result as
hello people !!!!!! we all faced that awkward moment when you want to sign in a website but they tall you that your email is allready in the database of the website !!! probleme !!! so what you need to create a new email to sign in No No No No ...
you can create a fake email to sign in the website and all your mails well get dliver to your real email all that by use this website in 1 sec you can get you fake email and use it have fun
Browser Slow? How to Make Google Chrome Fast Again
 |
| Add caption |
In this article, we’ll show you how to disable plugins and extensions and clear browsing data to speed up Chrome and prevent it from crashing on you.
if you use Firefox this a simple tips for you
Disable Plugins
By default, when you install Google Chrome, many unnecessary plugins are installed and enabled. Plugins help Chrome process special types of content, such as Flash, Java, Silverlight, or Windows Media files, but most of them aren’t even important to your daily browsing. Plugins can slow down the performance of Chrome, but you can disable plugins you are not using. To do this, type “about:plugins” (without the quotes) in the address bar of Chrome and press Enter.NOTE: You can safely disable every single plugin, but you may want to keep Flash enabled, as a lot of sites use Flash to display menus, show videos, etc. Also, if you watch Netflix in Chrome, you need to keep the Silverlight plugin enabled. You can always enable a plugin again if you need to.
 |
| Add caption |
NOTE: Plugins cannot be deleted or uninstalled, only disabled. An exception would be a plugin that was installed as part of an extension and you uninstall the extension. Then, the plugin is automatically removed.
 |
| Add caption |
 |
| Add caption |
Disable Extensions
Extensions are small programs available in the Chrome Web Store that add extra features and functionality to Chrome. They can be very useful, but if you end up with a lot of extensions installed, the browser’s speed may be negatively affected. You can easily disable extensions without uninstalling them to gain some speed. Some extensions install a button on Chrome’s address bar, and those can be quickly disabled by right-clicking on them and choosing Uninstall from the menu. |
| Add caption |
 |
| Add caption |
 |
| Add caption |
 |
| Add caption |
NOTE: You can also easily remove any extensions or apps you don’t want anymore by clicking the trash can icon to the right of the Enabled check box.
 |
| Add caption |
 |
| Add caption |
Clear Browsing Data
As you browse the web, Chrome’s history database collects URLs and cached texts for websites you’ve visited, your download history, cookies, and other website and plugin data. While the point of the history and cache database are to speed up your computer by caching things locally instead of having to download every time, sometimes the history database can become very large and may slow down Chrome.NOTE: You shouldn’t clear your history regularly for speed purposes, as that defeats the purpose of a local cache. You can certainly clear it for privacy reasons though.
There are several ways to clear your browsing history, including clearing your entire history and clearing the history for specific sites.
Clear Your Entire Browsing History
To clear your entire browsing history, click the wrench icon on the toolbar and select Tools -> Clear browsing data from the drop-down menu.NOTE: Clearing your entire browsing history prevents matches from displaying when you start typing URLs in the address bar.
 |
| Add caption |
 |
| Add caption |
 |
| Add caption |
Clear Specific Items from Your Browsing History
If you want to delete the history for only specific webpages, click the wrench icon on the toolbar and select History from the drop-down menu. |
| Add caption |
 |
| Add caption |
 |
| Add caption |
 |
| Add caption |
Clear Your Browsing History from the New Tab Page
The New Tab page displays thumbnails for the websites you visit most. You can clear your browsing history by removing these thumbnails from the New Tab page.To remove a webpage from the New Tab page, move your mouse over the thumbnail for the site and click the X that displays in the upper, right corner of the thumbnail.
NOTE: You can reset the New Tab page to blank thumbnails by clearing your entire browsing history, as mentioned earlier.
 |
| Add caption |
 |
| Add caption |
Clear Your Browsing History Automatically when Chrome Exits
Earlier in this article, we recommended disabling extensions you don’t use to speed up Chrome. However, there is one extension that might be useful. The Click&Clean extension allows you to clear browsing data automatically when you close Chrome.To install Click&Clean, click the link above and then click the Add to Chrome button on the webpage for the extension.
 |
| Add caption |
 |
| Add caption |
 |
| Add caption |
To configure Click&Clean to clear browsing data when Chrome exits, click the Options button on the Main menu.
 |
| Add caption |
For more information about the options available in Click&Clean, see the Help webpage.
 |
| Add caption |
Do you suspect your neighbour is using your WiFi network without your
consent? Rather than spending hours staring at your router’s
administration console to find out who is using your WiFi, you can use Wireless Network Watcher – a free utility that scans for devices currently connected to your network.

Once launched, the utility scans the network you are connected to and display the devices currently using your WiFi connection along with their corresponding IP address, Mac Address, Computer names and Network Adapter name.

That’s cool! But what if your neighbour is not connected at the moment you are running the scan? You will obviously not see his or her computer in the list. If you want to get notified as soon as someone attempts to connect to your WiFi network, you will need to tweak the app a bit.
Go to

We will now set the interval between two scans. To do this click on
Now each time someone connects to your WiFi Network, a balloon notification will appear in your tray icon.
If someone has been able to connect to your WiFi network, it is most likely because there was no password protection. The simplest solution is set up a strong password using a secure algorithm such as WPA/ WPA2 – avoid using WEP as it is easily crackable.
Don’t worry, you don’t need to know about how encryption algorithm such as WEP/WPA works. You just need to select it on your router’s administration console and set a password.
So how do you do all that? Well, it depends on the type of router you have. Most routers admin console are accessible via the address
Congratulation! You can now start breathing again. This should be enough to keep unauthorized users from using your WiFi. If you are still being paranoid, you can harden your WiFi security by white-listing your computer’s mac address in your router’s console. However, this makes it a bit tougher for welcome guests such as your family or friends, to get online at your house.
if you have any question live a commetaire or in Facebook

Once launched, the utility scans the network you are connected to and display the devices currently using your WiFi connection along with their corresponding IP address, Mac Address, Computer names and Network Adapter name.

That’s cool! But what if your neighbour is not connected at the moment you are running the scan? You will obviously not see his or her computer in the list. If you want to get notified as soon as someone attempts to connect to your WiFi network, you will need to tweak the app a bit.
Go to
Options and select the following: Put Icon On Tray,Start As Hidden, Tray Balloon on New Device, Background Scan and Beep on New Device.
We will now set the interval between two scans. To do this click on
Options > Advanced options or press F9. In the new window, enter the desired time in seconds between scans, for example 900 (equivalent to 15 minutes).Now each time someone connects to your WiFi Network, a balloon notification will appear in your tray icon.
Someone is using my WiFi! Now what?
Ok calm down – don’t tear your hair out if you found someone is using your WiFi. I’ll show you how you can keep freeloaders away from using your WiFi connection.If someone has been able to connect to your WiFi network, it is most likely because there was no password protection. The simplest solution is set up a strong password using a secure algorithm such as WPA/ WPA2 – avoid using WEP as it is easily crackable.
Don’t worry, you don’t need to know about how encryption algorithm such as WEP/WPA works. You just need to select it on your router’s administration console and set a password.
So how do you do all that? Well, it depends on the type of router you have. Most routers admin console are accessible via the address
http://192.168.1.1. You will be prompted for a username and a password. Most router manufacturers set the default credentials to root or admin
for both the username and the password. Once you have logged in, look
for your Wireless settings and make the appropriate changes.Congratulation! You can now start breathing again. This should be enough to keep unauthorized users from using your WiFi. If you are still being paranoid, you can harden your WiFi security by white-listing your computer’s mac address in your router’s console. However, this makes it a bit tougher for welcome guests such as your family or friends, to get online at your house.
if you have any question live a commetaire or in Facebook
Ingress new game from Google relies on the fact Enhanced
*
*
*
Google today introduced a new game for Android phones called Ingress and based on the technology actually improved, as incorporated between the real world and the game and allow the continuing players with each other. We still do not know much about the game can not be tried only after an invitation from Google, you can register to get them from here.
In the beginning, Watch this video to get an idea of the initial style of the game:v
The idea of the game is on and there is a mysterious power may be dangerous in the event took place in the wrong hands. This energy spread around the world and there are two teams of players to search for, and it seems that you can choose to join one of two teams: the first team wants to get the energy, and the second team wants to prevent the first team than that.
The events revolve game in the real world, ie to play this game you carry your phone and take to the streets and by the camera you'll see on your phone screen this energy deployed in certain places, and in your way will find many things and collecting and using them to control a certain area, and will also communicate with the players the others who play around the world and forming alliances with them.
So far, we do not know more about this mysterious and exotic game. If you're lucky and managed to get a call, you can download the game from the Google store Playboy. Without calling for the game will not be any benefit, but certainly Google will launch the game for everyone immediately after the pilot phase.
This is very cool and simple trick to make your Facebook
profile attractive. There is lot of websites that providing timeline
covers but this a cool site to create attractive designs like merging,
zooming, jigsaw, editing the bottom of the cover . below is the snapshot
of the merging profile pic and timeline cover
How To Merge Profile Picture and Timeline cover on Facebook
- Go to trickedouttimeline website and click on Merge profile & Cover photo.
- trickedouttimeline will ask you to upload a picture [Upload the picture that you want to merge]
- After uploading the picture, select the part of the picture to ur cover picture and click on DONE.
- Then Click on the LIKE button of tricked out timeline or click on Already liked us?
- trickedouttimeline provides your profile picture and cover picture.
LIKE our Page for daily UPDATES
 5 Top Anti-Virus Apps for Android
5 Top Anti-Virus Apps for Android
Another list of some of the more popular anti-virus apps for Android around to help Android users protect themselves from mobile security threats.
It’s no secret that hackers are targeting Android users in ever greater numbers these days. In fact, nearly 1 million Android users were infected with malware during the first six months of this year alone.Unlike the ?simple flip-phones of yesteryear,? as ESET security researcher Cameron Camp pointed out in the past, people now have a ?computer that happens to make phone calls.?
1. Bitdefender Mobile Security
Already well known in the desktop PC anti-virus business, Bitdefender is using its talent for Android security with its Bitdefender Mobile Security app.Featues:
- Anti-theft
- SD card scanning
- Very small battery or performance impact
- On-demand malware scanner, relying fully on Cloud technology (read: no updates required)
- On-install scan
- Security audit
- Web security


2. Kaspersky Mobile Security
Kaspersky is also already well known in the desktop PC anti-virus business, and it too is using that talent to help protect Android device users.Features:
- Remotely lock or wipe your phone
- Locate lost smartphone using GPS, GSM or Wi-Fi
- SIM card watch
- Call & SMS filter
- Privacy protection
- Anti-malware Protection


3. Norton Mobile Security LITE
Norton is yet another of the desktop PC security companies looking to help protect Android users from malicious software.Norton Mobile Security Lite protects your mobile device against loss, theft and malware.
Features:
- Anti-malware protection
- Remote lock
- Anti-theft protection
- Find lost phone
- SIM card watch
- Web protection
- Call & SMS filter
4. Antivirus Free
Antivirus free is one of the more basic anti-virus apps for Android out there, providing fast and lightweight malicious app protection for your phone.It claims to use less than 0.1% of your battery, and will let you know when such an app is detected, keeping your phone secure.
Features:
- lightweight
- malware, spyware, and trojan protection


5. ALYac Android
AllYAc is a desktop PC security company that converted its security protection package for use on Android smartphones.Features:
- Anti-virus protection for Android
- Package safety indices (application and developer safety ratings)
- Spam management
- App management (manage running and potentially dangerous apps)


 call of dutty , max payne , game , battlefeild
call of dutty , max payne , game , battlefeild 
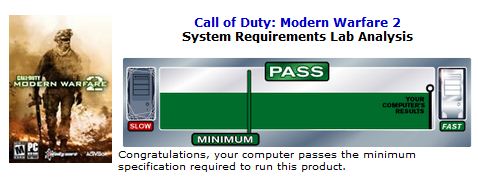
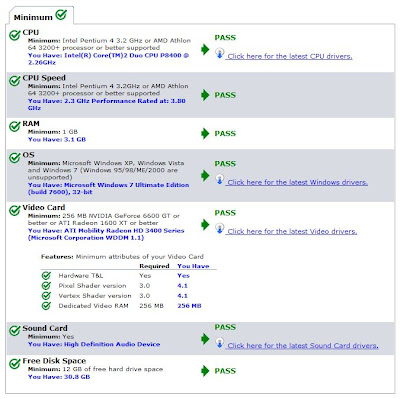
 get fake emails in 1Sec
get fake emails in 1Sec



